Collaboration encourages problem-solving, allows participants to learn from each other, increases productivity, makes problem-solving easier, increases the capacity for change, and increases buy-in. With TeamTime Brainstorming, you can collaborate with others in the same room or on the other side of the world.
TeamTime Brainstorming allows the Project Manager to start a Collaborative session to:
- Structure the Objectives (in top-down or bottom-up approach)
- Identify the Alternatives
- Identify the Alternatives Pros and Cons - to justify a decision by showing that all pros and cons were taken into account. A second purpose is to help identify objectives, from a bottom-up perspective (1)
TeamTime Brainstorming is launched by the Project Manager from DEFINE MODEL > TeamTime Brainstorming page:

Clicking the TeamTime Brainstorming link will show the page below:

The TeamTime Brainstorming is composed of:
- The toolbar displays various options:
 Resume, Pause, and Stop buttons - to resume (when paused), pause, or stop the brainstorming session
Resume, Pause, and Stop buttons - to resume (when paused), pause, or stop the brainstorming session  Refresh the meeting
Refresh the meeting Lock the meeting - only the Project Manager can make changes.
Lock the meeting - only the Project Manager can make changes. Copy Alternatives to the whiteboard - when the model has existing alternatives, you can copy the alternatives to the whiteboard and select to arrange them as tiles or as lists.
Copy Alternatives to the whiteboard - when the model has existing alternatives, you can copy the alternatives to the whiteboard and select to arrange them as tiles or as lists.
- Note: A prompt to copy alternatives to the whiteboard will appear when the Project Manager opens TeamTime Brainstorming.
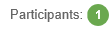 Online Participants - displays the number of participants online in the session, including the Project Manager.
Online Participants - displays the number of participants online in the session, including the Project Manager.  Manage Participants - opens the manage participants dialog box, which lists all participants in the model.
Manage Participants - opens the manage participants dialog box, which lists all participants in the model.  Invite - options to invite participants to the session
Invite - options to invite participants to the session  Chat - opens the chat box
Chat - opens the chat box 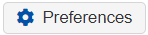 Preferences - determine the box sizes, default colors, and titles.
Preferences - determine the box sizes, default colors, and titles.
- Model Elements (Left Pane) - displays the model's Alternatives OR Objectives, as selected from the Alternatives and Objectives buttons:

- You can also add or delete elements in the model using the plus and delete buttons.
- Brainstorming Elements or the White Board (Right Pane) - is where the brainstorming session takes place to identify the Objectives, Alternatives, and their pros and cons. You can also edit the Goal name and its information documents here.

- Brainstorming Mode:

- Normal - default mode where you can modify, add, and edit elements in the whiteboard
- Drawing - freehand drawing in the dashboard.
 - toggle to hide or show drawing in the whiteboard
- toggle to hide or show drawing in the whiteboard  - select color
- select color  clear drawing. Note: The clear drawing is only displayed when the drawing is set to stay "Forever" (rather than 15 minutes) in the Preferences.
clear drawing. Note: The clear drawing is only displayed when the drawing is set to stay "Forever" (rather than 15 minutes) in the Preferences.
- Pros and Cons Summary - lists the alternatives pros and cons. This is only displayed when the "Alternatives" list is active from the left pane.
Access TeamTime Structuring for Objectives by selecting DEFINE MODEL > TeamTime Brainstorming.
There are two typical ways to use Structuring Objectives as referred to as Top-Down and Bottom-Up.
Top-Down begins with the identification of the objectives and is best suited for strategic thinking. The Bottom-Up approach is, however, often easier to understand for many people, especially the first time they participate in a structuring exercise, and we will illustrate this first. Regardless of whether you start top-down or bottom-up, iterating between the two approaches is always recommended.
Top-down Structuring
Top-down structuring begins by identifying and adding objectives, sub-objectives, and so on to the Objectives screen.
To structure in a top-down approach, make sure that the Objectives tab is active on both the Model and whiteboard:

You can add, edit, and reposition objectives by clicking on the whiteboard at the right.

Objectives from the whiteboard can then be dragged and dropped into the Model's objectives hierarchy at the left pane. Objectives are added below the GOAL node.
Below, we added Entertainment, Weather, and Expenses under the GOAL node.

You can add an objective to the same level as the existing objectives on the left pane and position it either at the top or below it. From our example, when dragging the "Weather" box to the left pane, we position it below Entertainment -- the orange line indicates that the Weather objective being dragged will be positioned below Entertainment.

You can also position Weather above Entertainment by moving the pointer a little higher until you see the orange line above Entertainment.
You can also drag and drop an objective as a sub-objective of another objective to create a hierarchy of objectives.
Below we will add sub-objectives for the objective "Expenses":

The orange box on Airfare indicates that "Airfare" will be added as a sub-objective of "Expenses":

You can add Objectives directly to the model by clicking the plus icon:

Click the  delete button to delete all the objectives in the model.
delete button to delete all the objectives in the model.
TeamTime Brainstorming for Alternatives can be done in DEFINE MODEL > TeamTime Brainstorming.
To brainstorm alternatives, make sure that Alternatives is active on the whiteboard:

Click on the whiteboard to enter an alternative, such as Las Vegas. Repeat for other alternatives. Alternatives can be moved around the screen as desired.

The  icon at the top left of the alternatives indicates the information document. It is gray when the information document is empty and turns blue when it has content. Clicking the icon will open the rich text editor where you can add texts, images, links, etc. When an information document is not empty, clicking the i icon will display the context in a tooltip.
icon at the top left of the alternatives indicates the information document. It is gray when the information document is empty and turns blue when it has content. Clicking the icon will open the rich text editor where you can add texts, images, links, etc. When an information document is not empty, clicking the i icon will display the context in a tooltip.
Hovering the colored icon at the top right of the alternative box will show who added the alternative.
If you hover an alternative, you will see options below:

These options are also accessible when you right-click on an alternative, with "Move to Objectives" in addition:

After discussing and agreeing on the alternatives, drag those that are considered "feasible" to the Alternatives pane at the left:

You can reorder the alternatives at the left pane by dragging and dropping. An orange line will appear as a guide:

In addition to adding alternatives to the alternatives list by dragging from the whiteboard, you can also add alternatives directly to the model by pressing the  button on the left pane.
button on the left pane.
Click the  delete button on the left pane to delete all the alternatives in the model.
delete button on the left pane to delete all the alternatives in the model.
Pros and cons for alternatives can be added to the whiteboard (right-hand panel). Pros and cons are optional and serve two purposes. One is for documentation -- to justify a decision by showing that all pros and cons were taken into account. Another important purpose is to help identify objectives that otherwise may have been missed.
TeamTime Structuring with Pros and Cons can be done in DEFINE MODEL > TeamTime Brainstorming.
Bottom-Up Structuring
To begin the process of identifying objectives from the pros and cons of the alternatives, make sure that Alternatives is active on the whiteboard, and the Objectives tab is active in the left panel:

Right-click an alternative to see an option to display a pad for entering pros and cons:

When you click on this option, you will be able to enter the pros and cons of the alternative. The added pros and cons will be listed in the Pros and Cons Summary on the left pane:

You can move the alternative nodes around on the screen;
You can show or hide the pros and cons of all alternatives by clicking 
Pros and cons can be dragged and dropped from the pro/con windows of any alternative to the objectives hierarchy at the top left of the screen. Doing so will cause a dialog box to appear in which you can edit the pro or con name or change it so that it reflects an "objective." For example, when dragging Gambling into the objectives hierarchy, you might call the objective "Entertainment." However, if gambling itself is one of your objectives, you can leave it as "Gambling."
Each time you drag a pro or con to the objectives hierarchy, it will have a checkmark to indicate that you have already considered it. That doesn't mean you can't drag it again.

 Resume, Pause, and Stop buttons - to resume (when paused), pause, or stop the brainstorming session
Resume, Pause, and Stop buttons - to resume (when paused), pause, or stop the brainstorming session  Refresh the meeting
Refresh the meeting Lock the meeting - only the Project Manager can make changes.
Lock the meeting - only the Project Manager can make changes. Copy Alternatives to the whiteboard - when the model has existing alternatives, you can copy the alternatives to the whiteboard and select to arrange them as tiles or as lists.
Copy Alternatives to the whiteboard - when the model has existing alternatives, you can copy the alternatives to the whiteboard and select to arrange them as tiles or as lists.
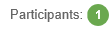 Online Participants - displays the number of participants online in the session, including the Project Manager.
Online Participants - displays the number of participants online in the session, including the Project Manager.  Manage Participants - opens the manage participants dialog box, which lists all participants in the model.
Manage Participants - opens the manage participants dialog box, which lists all participants in the model.  Invite - options to invite participants to the session
Invite - options to invite participants to the session  Chat - opens the chat box
Chat - opens the chat box 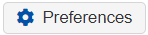 Preferences - determine the box sizes, default colors, and titles.
Preferences - determine the box sizes, default colors, and titles. 


 - toggle to hide or show drawing in the whiteboard
- toggle to hide or show drawing in the whiteboard  - select color
- select color  clear drawing. Note: The clear drawing is only displayed when the drawing is set to stay "Forever" (rather than 15 minutes) in the Preferences.
clear drawing. Note: The clear drawing is only displayed when the drawing is set to stay "Forever" (rather than 15 minutes) in the Preferences.