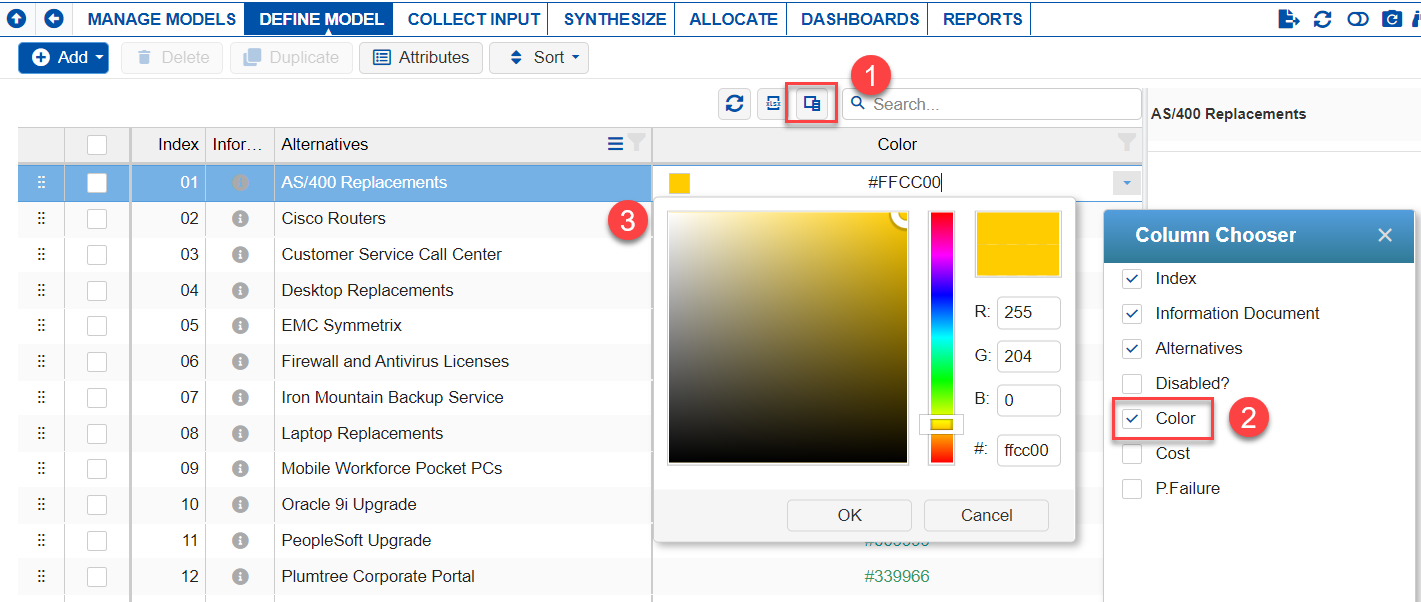In a decision model, where one alternative is selected, alternatives represent possible courses of action. In a PPM (project portfolio management) model, alternatives represent candidate projects for funding and execution.
Alternatives can be viewed, added, edited, deleted, sorted, and exported to the clipboard from DEFINE MODEL > Review/Refine Model > Alternatives screen.
Add Alternatives
When the alternatives list is empty, the Add Alternatives and Add from predefined sets of Alternatives buttons are displayed.

Clicking Add alternatives one at a time or paste from clipboard will display a dialog box:

Here you can either:
a) enter one or more elements, along with brief descriptions (a simple form of an information document which you can modify later using the Edit description or i buttons).
b) The Paste from Clipboard  button will paste elements that have been previously placed on the clipboard into the hierarchy. These elements can be placed on the clipboard in a variety of ways:
button will paste elements that have been previously placed on the clipboard into the hierarchy. These elements can be placed on the clipboard in a variety of ways:
- By copying from adjacent rows or columns in an Excel spreadsheet
- By copying from adjacent rows or columns in a Word document
- By copying from a tab-delimited text file, where the tab is used to separate the element name from the element description.
If you have existing alternatives, you can position to one of the alternatives and then click Add > Insert Alternatives Below to have them appear below the alternative currently selected.

Add Alternatives from predefined sets of Alternatives
Alternatives can also be added from predefined sets of Alternatives. This is determined by the site administrator.

Simply select from the alternative sets at the left and then check the alternatives that you want to add to the model.
Alternatively, you can also create new models from Model Templates which has predefined objectives and alternatives.
Add Alternatives from Datagrid
In addition to adding Alternatives from the Alternatives page, you can upload a .xlsx file with the list of Alternatives to the Datagrid (Collect Input > DataGrid)
See the video below to demonstrate the two ways of adding the alternatives:
Delete Alternatives
Alternatives can be deleted one at a time, or, by checking the events to delete, several at one time.
HINT: It is advisable to save a copy of the model before deleting many elements, in case you want to save a copy of your model before the deletion. However, if saving a copy of the model is not desired and you want to undo some changes, you can use the Model Snapshots feature to revert the model to what it was before the changes.
Change Alternatives Color
You can change the Alternatives Color from the DEFINE MODEL >Alternatives page:
- Click the column chooser
- Select "Colors" to show the Colors column
- Type in the HEX color code on the cell or use the color picker for each alternative
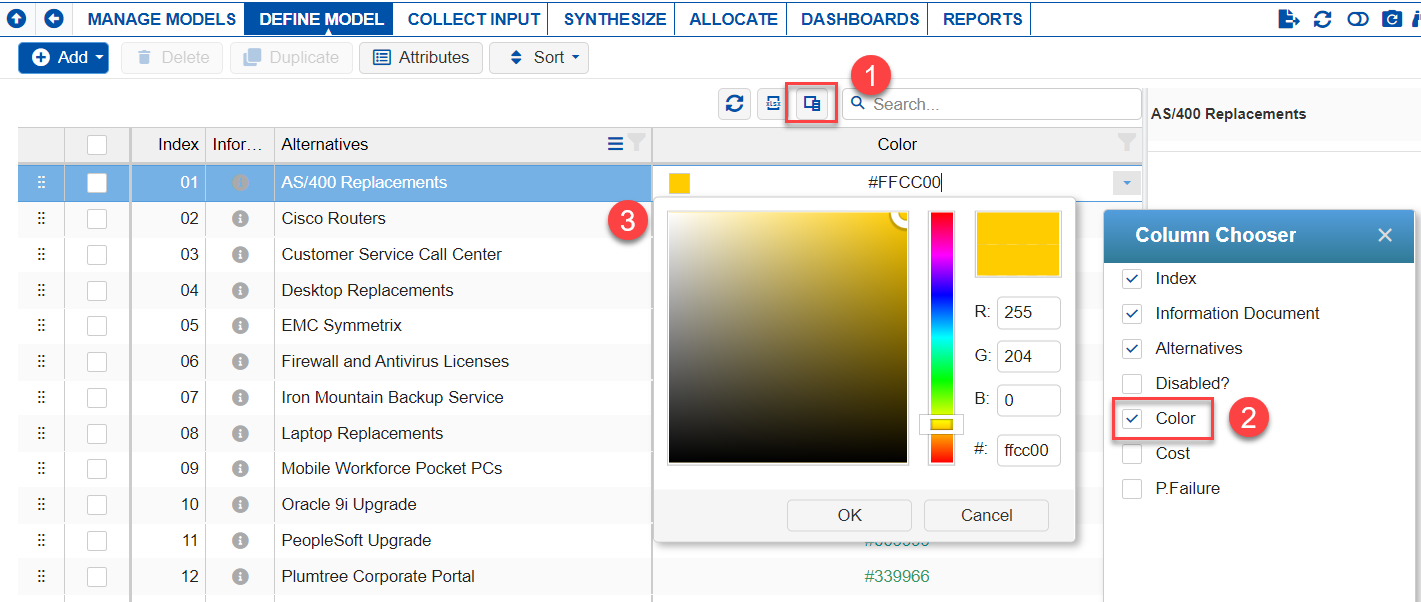
Alternatives can be sorted:
- Permanently where the order will be saved and applied throughout the application; OR
- Temporarily where the sorting is only on the Alternatives screen and can be reset.
Sorting, which can be saved in the model, is done by dragging and dropping an element to the desired position in the list; or by using the Sort button where you can sort the elements in the list by name or priority, ascending or descending, as shown below: 
Sorting done by clicking the column name on the Alternatives Grid is only temporary and can be reset using the  reset button:
reset button:

Note: Sorting by drag-and-drop is not available when the grid is sorted by column.
Alternatives Attributes can be managed in the DEFINE MODEL > Review / Refine Model, Alternatives page.
Alternative attributes allow you to specify text, numeric, Boolean, or categorical attributes for Alternatives.
Attributes for alternatives can be specified and used for various purposes, such as filtering the alternatives in the Synthesize results and constraining the solution or managing balance and coverage in portfolio optimization.
Click
 to manage alternative attributes.
to manage alternative attributes.
Non-categorical Attributes
You can add non-categorical attributes of type String, Boolean, or Floating point.
Clicking the Attributes button will open the Manage Attributes dialog box as shown below, which lists the alternative attributes in the model.
Here we will enter the Attribute Name, then select the attribute type and (optional) default value. Non-categorical attributes can be String, Floating Point, Integer, and Boolean.

From the example below, we will add an attribute named "FTE_Hours" as a Floating point with a default value 20.

Press the Enter key or click  to save. The added attribute is displayed as a row in the Manage Attributes grid shown below. A new row will also be displayed where you can add another attribute.
to save. The added attribute is displayed as a row in the Manage Attributes grid shown below. A new row will also be displayed where you can add another attribute.

You can edit the added (or existing) non-categorical attribute and its default value by clicking the pencil icon to the right of the element you want to modify.

You can delete an attribute by clicking the delete button.
The added attribute is also displayed as a new column in the Alternatives grid. You can change the attribute value for each alternative by clicking on a cell for a given alternative and typing in the desired value.

Categorical Attributes
You can add categorical attributes by clicking the same Attributes button, which will open the manage attributes dialog box.
Enter the attribute name (Time Frame) and select "Categorical."

Pressing Enter or clicking the  button will save the attribute and will open another dialog box where you can add the categories (e.g. Long, Medium, Short).
button will save the attribute and will open another dialog box where you can add the categories (e.g. Long, Medium, Short).

Check the "Is default" check box to specify a default category code for that category.
The added attribute is displayed as a row in the Manage Attributes dialog box as shown below. You can edit the attribute name and the categories by clicking the pencil icon to the right of the attribute name and the categories.

The added category is also displayed as a new column in the Alternatives grid. To assign a category to alternatives, select from the drop-down menu:
You can also add a new category and assign it to an alternative by typing the category name in the combo box and then pressing the enter key.
A confirmation prompt will appear, as shown below. Click Yes.

You can use alternative attributes to filter the Alternatives Grid, Alternatives Chart, Dynamic, Performance Analysis, Gradient, 2D and Head-to-head sensitivities.
Disabled Alternatives are hidden from the evaluation and results screens. Any existing judgments before disabling an alternative will be excluded from the computation of results.
The Project Manager can disable alternatives from the DEFINE MODEL > Review/Refine Model > Alternatives page:

On the "Disabled?" column, check the corresponding checkbox(es) for the alternative(s) you want to disable.
Note: If you cannot see the "Disabled?" column, use the column chooser  to show the column.
to show the column.
Note: No judgments will be deleted when an alternative is disabled.