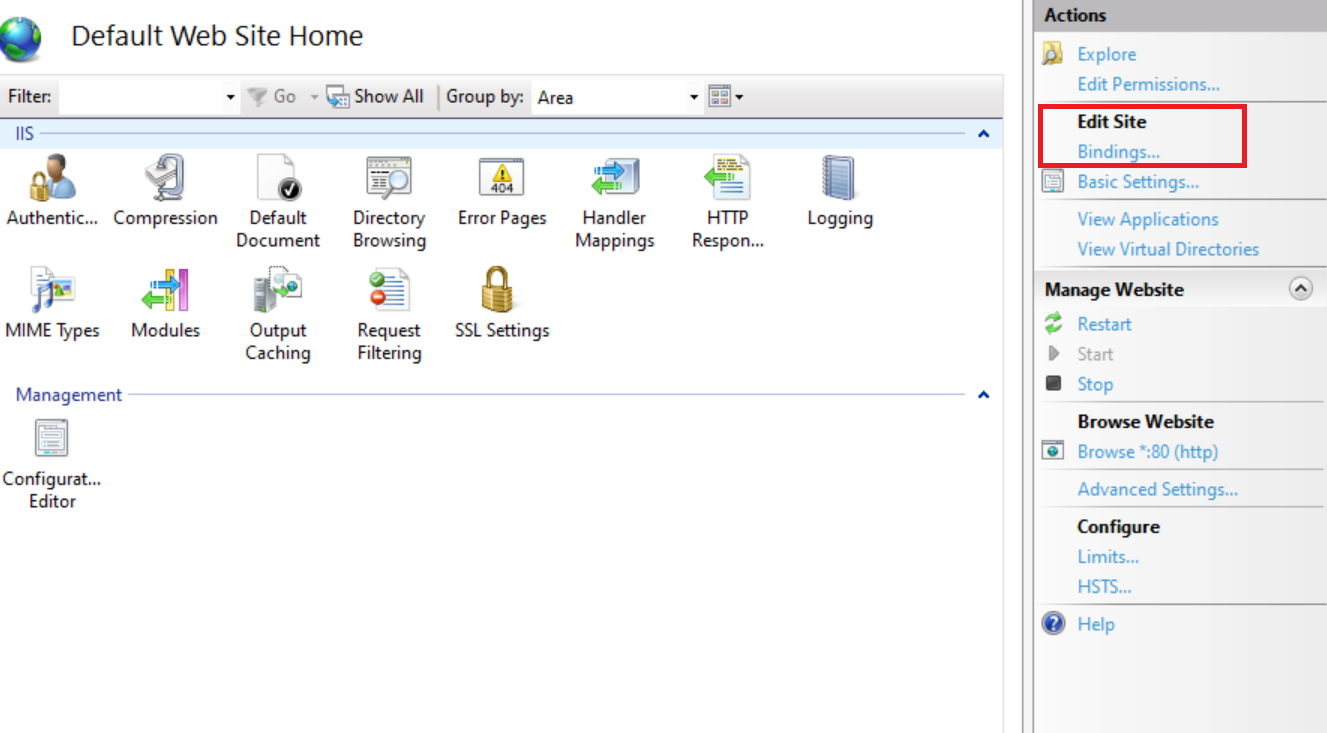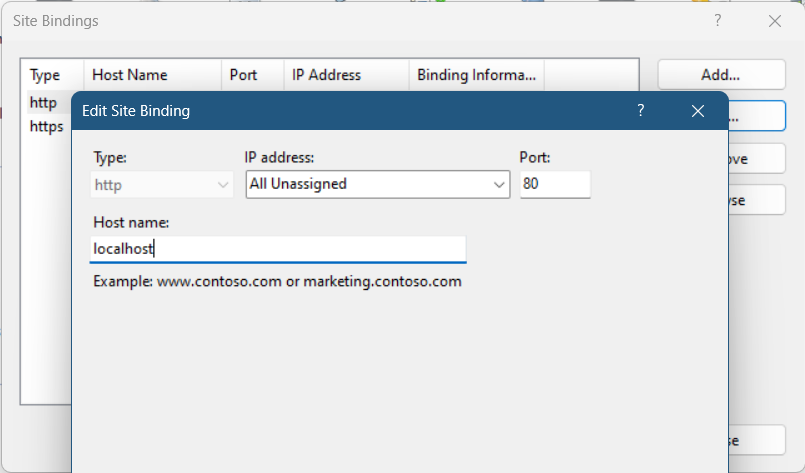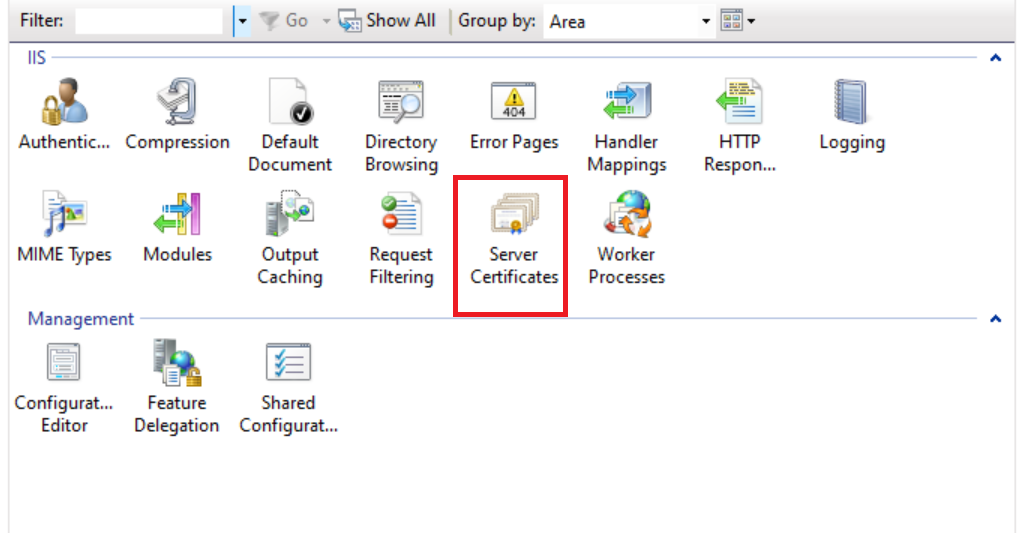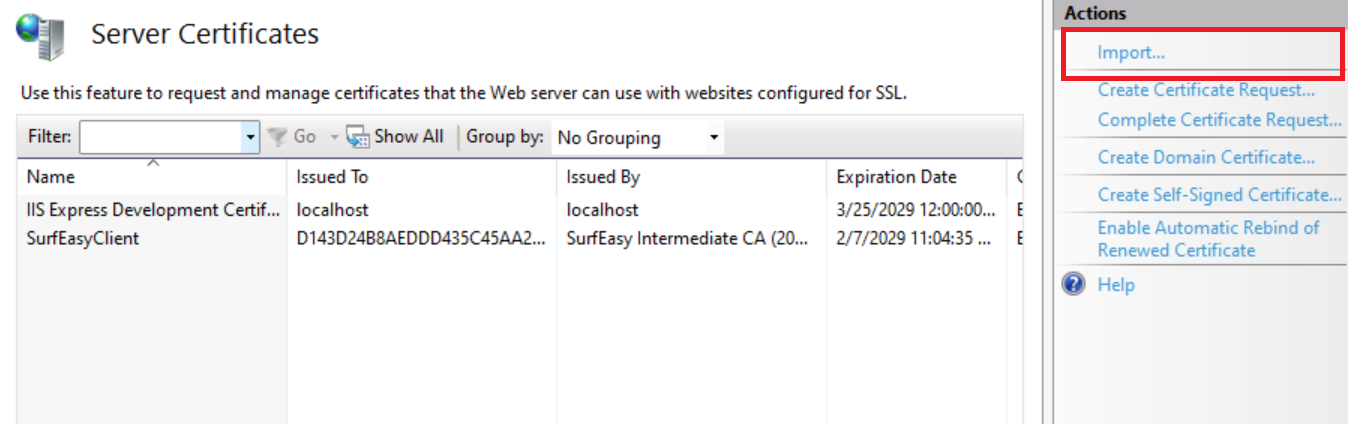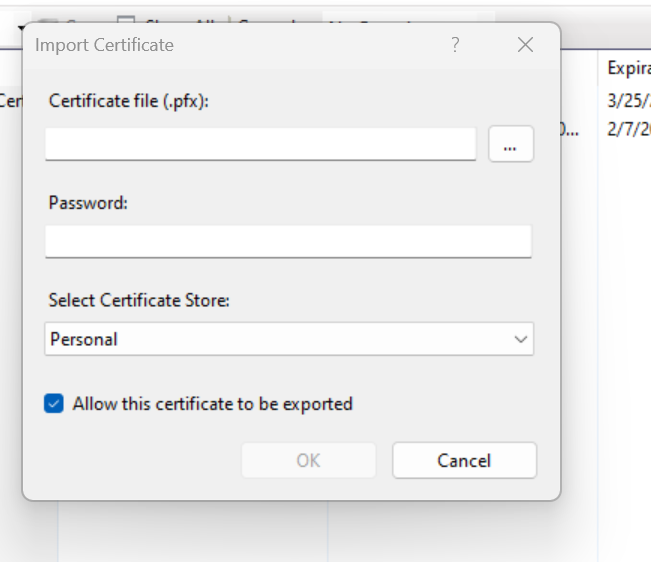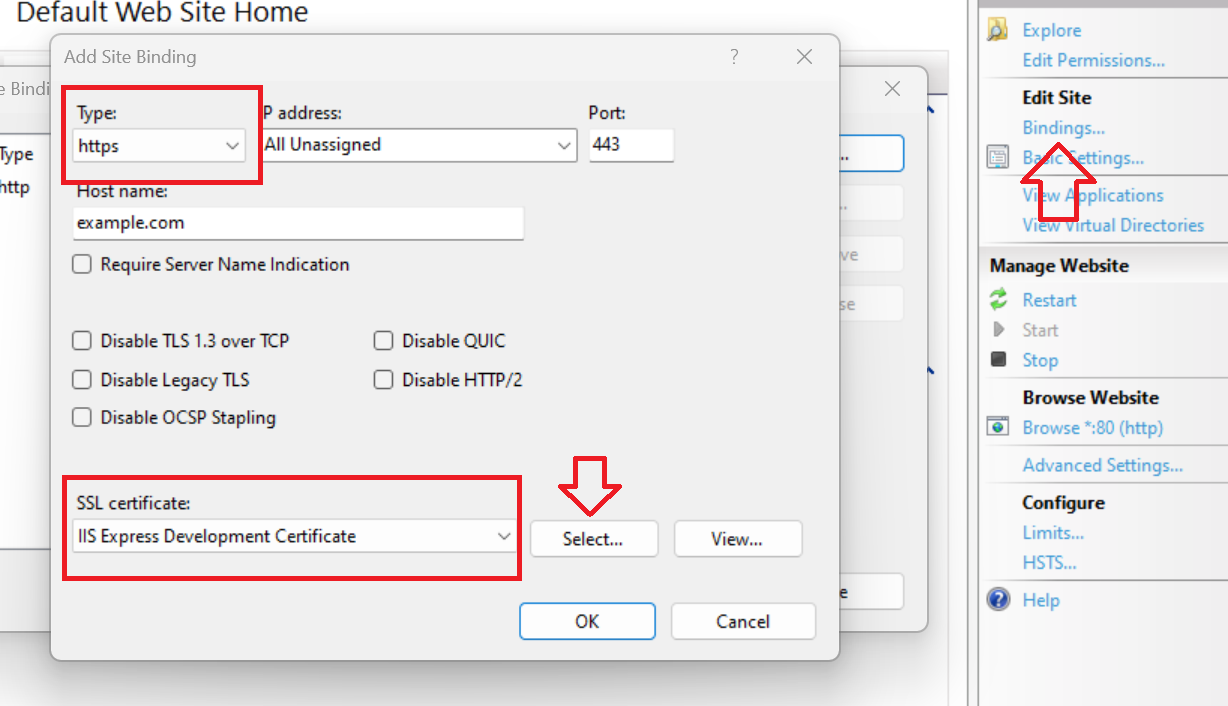To configure FDNS (Forward DNS) settings and whitelist your domain name for use in IIS (Internet Information Services), follow these steps:
Configure DNS Records from your hosting provider
- Set up DNS records (A or CNAME) for your domain name.
- An A Record maps a hostname to one or more IP addresses, while the CNAME record maps a hostname to another hostname. These records should point to the IP address of your IIS server. You can do this through your domain registrar or DNS hosting provider. (Example: Godaddy, DNSimple, Cloudflare, Azure Domains, Bluehost, Hostinger, Register.com, etc).
- Ensure that the DNS records are correctly propagated and resolved to the desired IP address. You can use a tool like nslookup or dig to verify.
Whitelist Your Domain in IIS
- Open the Internet Information Services (IIS) Manager on your server.
- Create a new website or use an existing one.
- Configure the bindings for your website.
- Click Bindings... to manage the existing domain names and IP addresses that the site responds to.
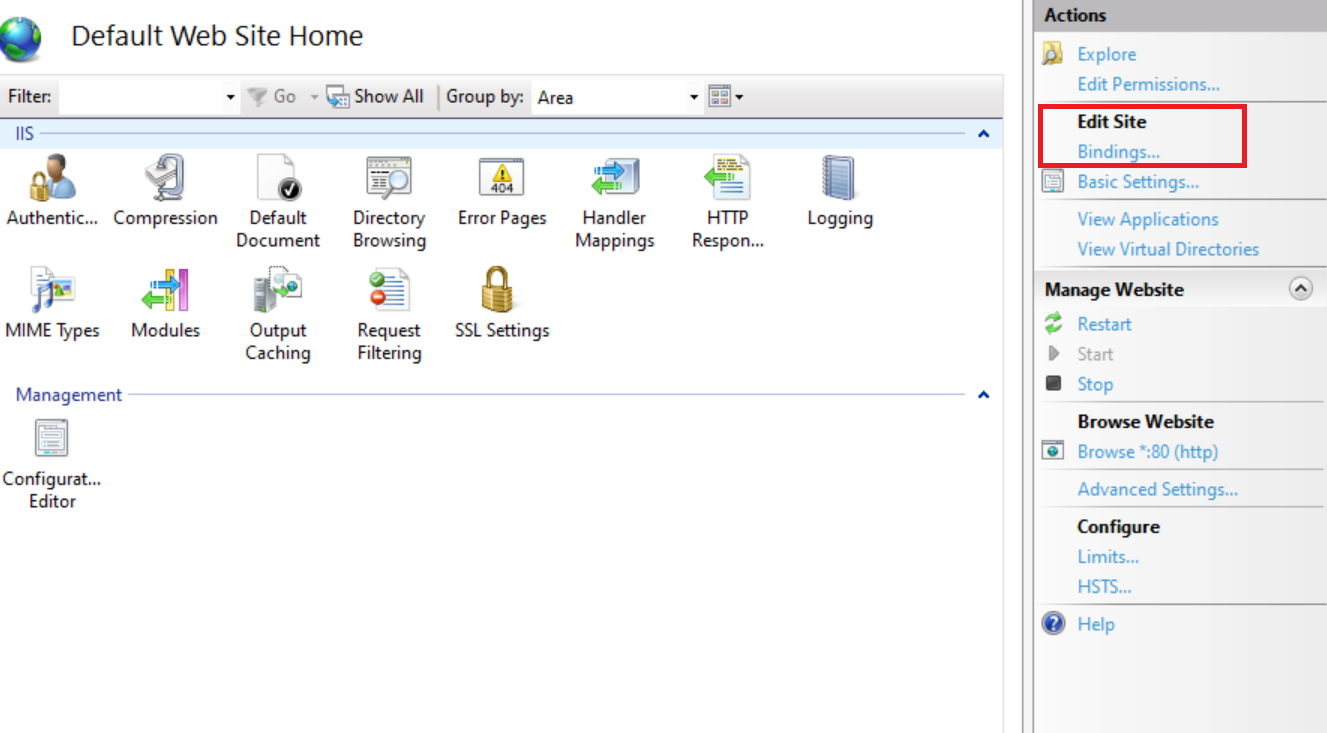
- Click Add... to set up a new binding. Specify the hostname (your domain name) and the IP address to which it should be bound.
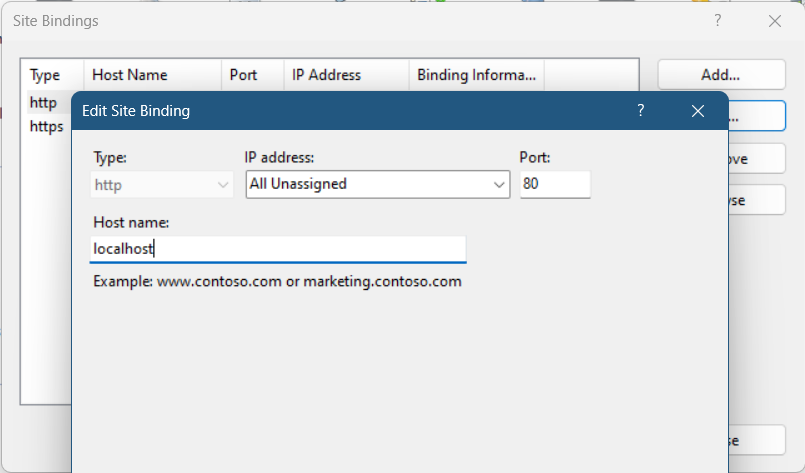
- Click Bindings... to manage the existing domain names and IP addresses that the site responds to.
SSL Configuration (if using HTTPS):
If your site uses HTTPS, an SSL certificate should be correctly installed and assigned to your domain.
- Import SSL Certificate: Click on IIS Instance: Home and select Server Certificates.
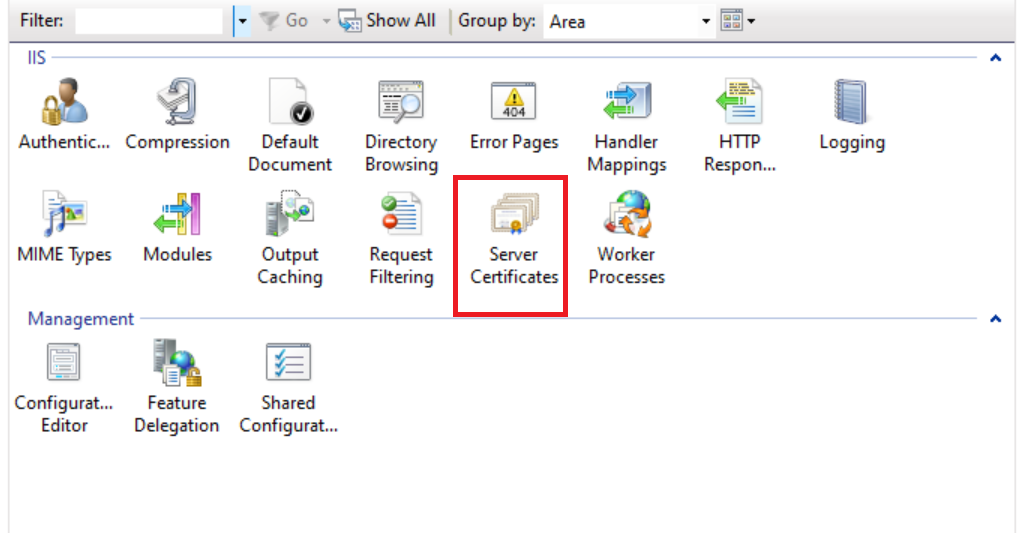
- Click on Import... on the right side:
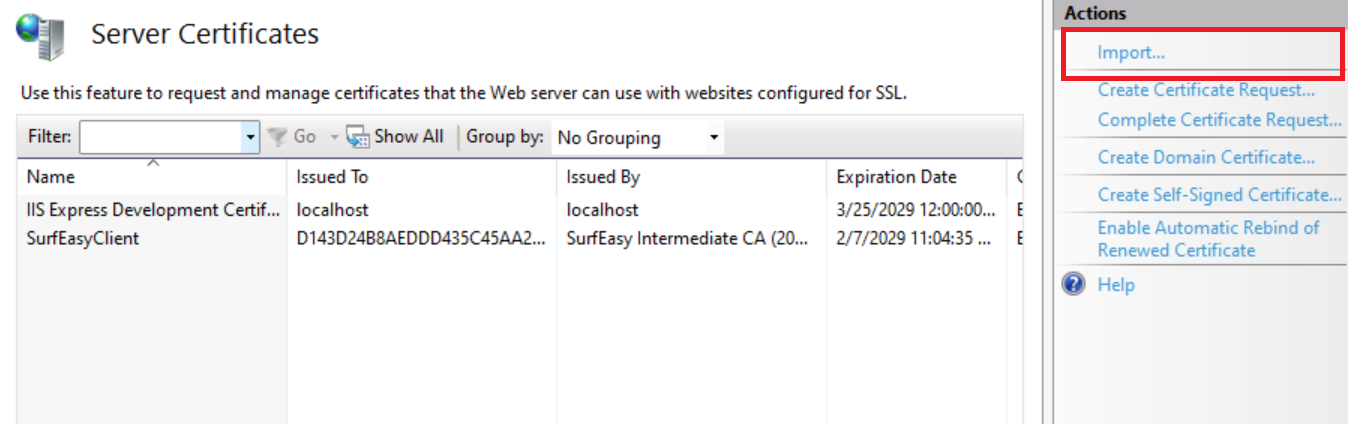
- Add the pfx certificate file and enter the password.
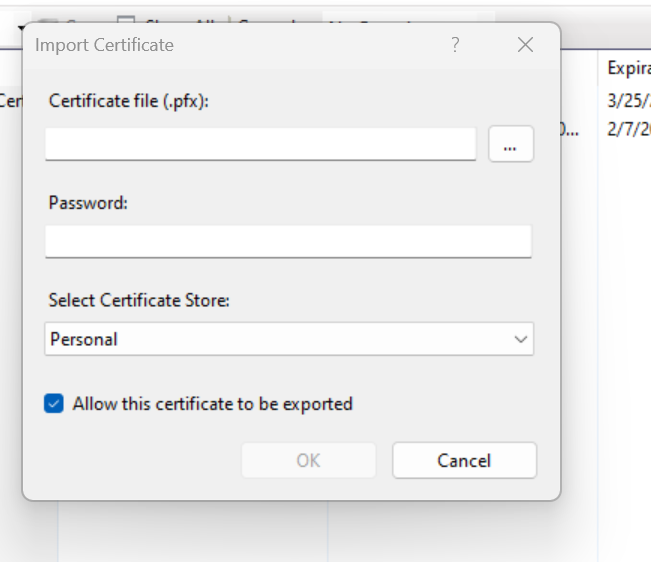
- After adding the Certificate, click on the site and then Bindings...Click Add..., select HTTPS, enter details, and then select the added certificate. Click OK.
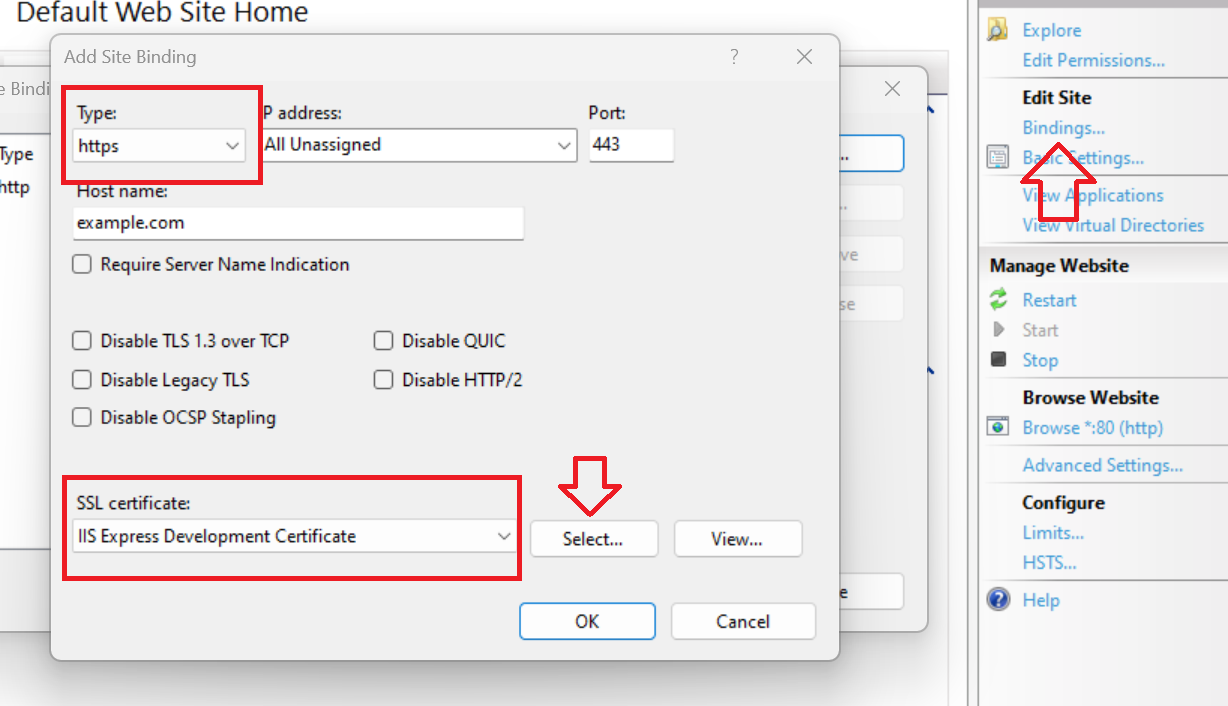
- Restart IIS to ensure all settings take effect. This can be done from the IIS Manager or by using the command iisreset in the command prompt.
Additional Tips
- Propagation Time: Changes to DNS records can take anywhere from a few minutes up to 48 hours to fully propagate across the internet.
- Firewall Settings: Ensure that no firewall settings on your server or network block the incoming traffic for your domain.
- Testing: After setting up, thoroughly test your domain by accessing the website from multiple devices and networks to ensure it is accessible and correctly configured.