The objectives hierarchy can be created, viewed, and edited from the DEFINE MODEL >Review/Refine Model > Objectives page.

A new model will show only "Goal": The "Goal" is an overall statement of the decision and can be edited. The first time you visit this page, a dialog box to edit the Goal name and description will appear as shown above.
After editing the goal name and description, you will see the Add Objectives dialog box:

The "Add Objectives" option adds objectives below the Goal node. The "Add Objectives from predefined sets of Objectives" option allows you to add objectives from the objectives list predefined by the Site administrator; this will be discussed further below.
Add Objectives (same level or below)
You can add objectives below the Goal node.
NOTE: It is strongly recommended that the objectives hierarchy consists of homogenous clusters, each of which contains no more than seven elements plus or minus two. If there are more than seven objectives, for example, divide them into separate clusters, such as performance objectives, financial objectives, corporate image, and so on. (Reasons for doing this include short-term memory and channel capacity limitations, and limiting the number of pairwise comparisons.)
Additional elements (objectives, sub-objectives) can be added either at the same level of the currently selected node by pressing Add Objectives (same level) button, or below the currently selected button, by pressing Add Objectives (level below) button. (Add objectives on the same level is disabled when the Goal node is selected.)

Pressing either of the first two options above will open a dialog box that looks like this image.

Here you can either:
a) enter one or more elements, along with brief descriptions (a simple form of an information document which you can modify later using the Edit description or "i" buttons). Adding one or more spaces before an element name will indicate that the element should be added at a lower level in the hierarchy.
b) The Paste from Clipboard  button will paste elements that have been previously placed on the clipboard into the hierarchy. These elements can be placed on the clipboard in a variety of ways:
button will paste elements that have been previously placed on the clipboard into the hierarchy. These elements can be placed on the clipboard in a variety of ways:
- By copying from adjacent rows or columns in an Excel spreadsheet
- By copying from adjacent rows or columns in a Word document
- By copying from a tab-delimited text file that uses tab delimiters to separate the element name from the element description.
Add Objectives from predefined sets of Objectives
The Add Objectives from predefined sets of Objectives option allows you to add new objectives below the currently selected node from predefined objectives determined by the site administrator.


Simply select from the objective sets at the left and then check the nodes that you want to add to the model.
Alternatively, you can also create new models from Model Templates that have predefined objectives and alternatives.
Edit Objectives
The Goal and the objective names can be edited by:
(1) selecting them (single-click) and clicking the  button
button
(2) double-clicking
(2) right-clicking, and then selecting Edit from the context menu
From any of the options above, a dialog box will be opened where you can update the Goal or the objective name.

The options above are applicable both on Tree and Hierarchy Views.
Delete Objectives
You can delete an objective both on Tree and Hierarchy Views.
In Tree View, you can delete one or more objectives by:
(1) checking the checkbox(es) to the right of the objective(s) you want to delete, and then
(2) clicking the button.
button.

You can also delete by right-clicking on the objective that you want to delete and then selecting Delete.

In the Hierarchy View, you can only delete one objective at a time using the same Delete button or by right-clicking as explained above.
You can show the objectives ID (index)

HINT: It is advisable to save a copy of the model before deleting many elements in case you want to save a copy of your model before the deletion. You can also use the Model Snapshots feature to revert to what you had.
Elements can be moved or copied from one position/level in the objectives hierarchy to another by dragging and dropping to the desired position in the hierarchy.
This can be done from the DEFINE MODEL > Review/Refine Model > Objectives page, both in Tree and Hierarchy View.
In Tree View, you can move or copy a node from one position to another by dragging and dropping.
Simply select a node and then hold the left mouse button down while dragging to the position you want the node to be moved or copied to (you will see a blue arrow as a pointer).
When you release the left mouse button, you will then see a dialog box asking whether to copy or move the node. Select and click OK to confirm.
Selecting Move will move the objective to the desired position or level on the hierarchy, while Copy will create a duplicate objective where you have an option to also copy the judgments and roles from the original node.
Similar drag-drop action can be done on the Hierarchy View.
HINT: You can use the Model Snapshots feature in case you want to revert to what you had before the sorting.
 will expand all branches of the hierarchy.
will expand all branches of the hierarchy.
 will collapse the hierarchy and show only the goal and the first level of elements (objectives).
will collapse the hierarchy and show only the goal and the first level of elements (objectives).
You can also expand/collapse sections of the hierarchy by clicking the same icons at the left of the objective node.
When the Auto-Redraw box is checked, clicking on the name of any element will not only expand the branches below that element but also will automatically contract the branches in other parts of the hierarchy. This is useful for focusing on a specific part of the hierarchy.

Objectives can be shown in Tree View or Hierarchy View. By default, the Tree View is displayed as shown below:
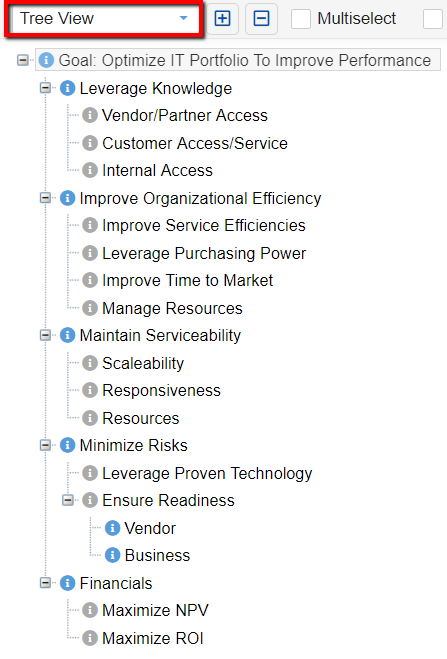
You can use the drop-down to select the Hierarchy View:

The Hierarchy View of Objectives is shown below:
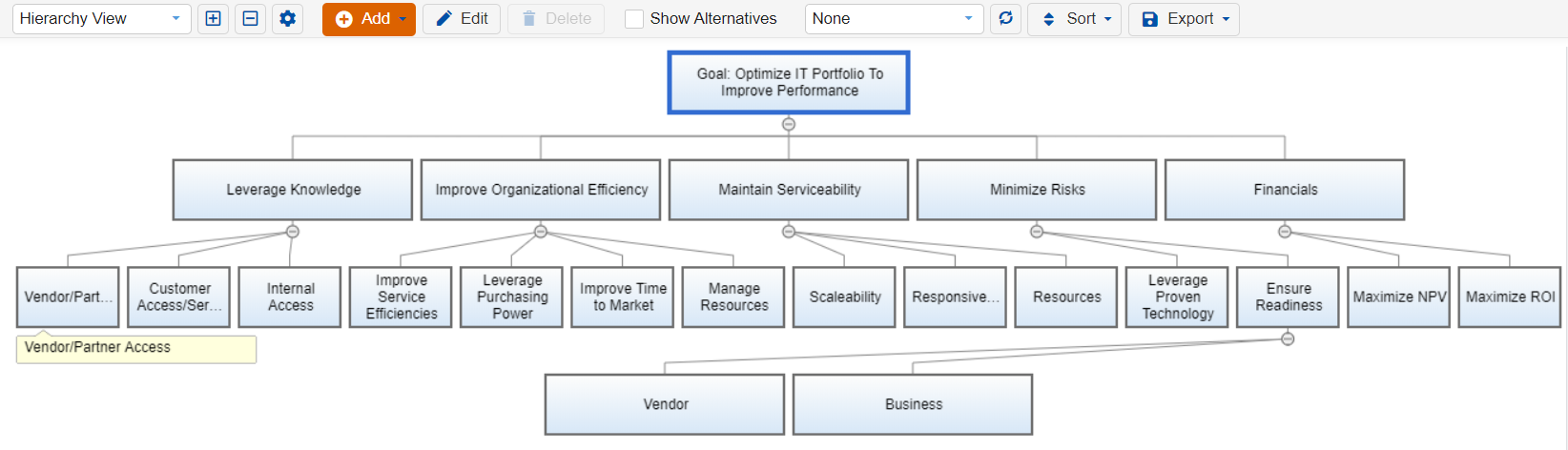
You can add objectives, edit objectives, and sort by name or priority in both the Tree and Hierarchy Views.
You can show or hide the Alternatives in the Hierarchy View by checking the Show Alternatives check box.

You can specify the rectangle length and width by clicking 

HINT: For smaller screens, some of the buttons may be hidden. You may see the hidden buttons by clicking the ellipses  icon at the top right.
icon at the top right.
You can export the Model Structure to the clipboard or TXT and the Objectives Hierarchy in Define Model > Review > Refine Model > Objectives page.
Simply click the Export button and select from the options:

The Model Structure is formatted information that includes the objectives hierarchy, the alternatives, and the participants of the model -- the TXT file that can be used to create a new model.
For the Hierarchy View, there is an additional option to export the hierarchy in an image format:

HINT: For smaller screens, some of the buttons may be hidden. You may see the hidden buttons by clicking the ellipses  icon at the top right.
icon at the top right.
You can sort the objectives with various options as shown below:

Sorting by name and priority can be done both in Tree View and Hierarchy Views.
HINT: You can use the Model Snapshots feature in case you want to revert to what you had before the sorting.
